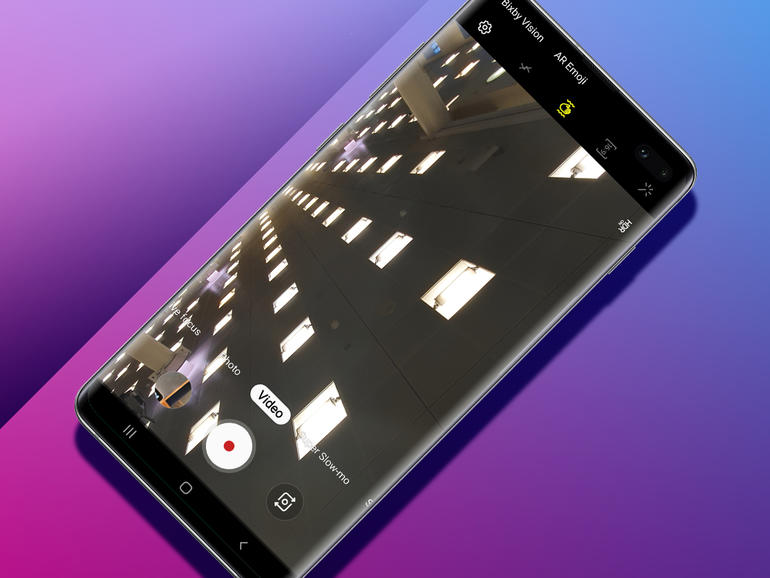Samsung has released its most ambitious phone yet on the Samsung Galaxy S10 and S10 + alongside the S10e and S10 5G. There are now four handsets in the lineup of the S10 2019. These are radically different smartphones from last year’s Galaxy S9 and the Galaxy S8 released in 2017. The phones have a “hole punch” in the bezel-less display for the front-facing camera, a revamped OneUI interface, reverse wireless charging and so on.
Samsung Galaxy S10 tips and tricks
Samsung has undergone a full update on the S10, launching it with the Android 9 Pie and the new One UI, which is an evolution of the Samsung Experience UX and the TouchWiz, exhibiting many of the same features.
10 Tips for Samsung Galaxy S10
Now if you have any of the four handsets viz. Galaxy S10, Galaxy S10+, Galaxy S10e or Galaxy S10 5G, here are few tips and tricks to help you with the phones.
Customize Edge Panel:
The Galaxy S10 has the edge panels that offer a new way to glance information and access shortcuts, apps, contacts and other information with a single swipe. To add edge panels on the right or left side of the screen, go to display settings and then choose Edge screen and turn it on. You can customize the edge panel to show different apps and useful information like sports scores, weather, or stocks.
Secure Folder:
Someone could be looking to hack into your phone to get hold of sensitive information, including contacts, e-mails, and bank passwords. Samsung, however, assures that the Galaxy S10 is more secure than any other smartphone as it is built with defense-grade Samsung Knox system.
This will act as an additional folder to keep all your apps, files, photos and documents safe and secure.
To set up a secure folder, go to settings > biometrics and security > secure folder. Now enter your PIN, pattern, or password whichever you have set. Tap complete to finish the initial secure folder setup. Tap on the Secure folder icon in the app drawer and authenticate.
Wireless Powershare:
Samsung’s newly launched Galaxy S10 can charge other devices wirelessly that supports the Qi wireless standard, similar to the Huawei P30 Pro and Mate 20 Pro. You can turn it on pretty easily through Settings and once the feature is enabled, just place any Qi-enabled smartphone or earbuds on the Galaxy S10’s back and it will charge. We wouldn’t necessarily say the Galaxy S10’s Wireless PowerShare is the best feature, but it’s a nice option to have. It works best with smaller devices, say Samsung’s own Galaxy Buds or Apple AirPods 2 with a wireless case built-in.
Remap Bixby Button:
If you don’t want the annoying Bixby button on the side of the Galaxy S10, there’s finally a fix. All thanks to the Galaxy S10’s OneUI, you can remap the dedicated Bixby button to trigger other apps and commands. The process is super quick and easy and can be done by heading to settings > advanced features > Bixby key. You can configure the button to open an app of choice like Google Hangouts.
However, please note that you can’t completely disable Samsung’s voice assistant — a long press of the button will again bring up Bixby Voice. Also, you can’t set up the Bixby button to open Google Assistant. It’s understandable why Samsung wouldn’t want you to make Google Assistant the default voice assistant on your phone.
One UI Night Mode:
The new OneUI interface brings the dark mode to the Galaxy S10. It not only reduces eye strain when looking at your phone at night, but it also saves battery life too. You’ll find “dark mode” in settings > display>battery. One can easily turn it on or off manually, plus the Galaxy S10 also supports an automatic sunrise-sunset schedule and a custom schedule option.
Use Infinity-O display as a notification LED:
Did you know that the Galaxy S10’s camera cut-out can be used as a notification light? Yes, Samsung too offers a similar feature, which it likes to call as Eclipse which lights up the display cutout for notifications.
To use that, you have to download Good Lock tool from the Galaxy store. Then install a separate app called EdgeLighting+. Open the EdgeLighting+ app and tap on Effect whichever you like. Select Eclipse. It’s good to see that Samsung thought of the effect, though right now it doesn’t light up for notifications from third-party apps like WhatsApp and Facebook messenger. This is restricted in nature as it works only with a handful of apps by Samsung.
Always on Display:
The Galaxy S10’s screen supports an always-on display, meaning one can see the time, battery life, and notifications on the lock screen. To turn on always-on display on the Galaxy S10, go to lock screen > always on display and turn it on. Also, you can schedule it so the always-on display doesn’t stay on during the night.
Activate Gesture controls:
Samsung has added gesture controls in OneUI, which is based on Android Pie but they need to be manually enabled. To manually turn them on, open Settings, tap display and then the navigation bar. From there, you will see two options: Navigation Buttons and Fullscreen gestures. Select Full-screen gestures. You will notice the usual three Android navigation buttons have gone from the bottom of the screen. Now you can try Samsung’s new gesture-based navigation controls.
Change the display colours:
The Galaxy S10 has the best display on any smartphone. The latest movies and videos look absolutely stunning, as do games. The viewing angles are great, too. The display is accurate, as you’d expect from Samsung. Somehow, the Galaxy S10’s default display color mode is set to “Natural” by default. It is fine, but there is a “Vivid” option too that makes colour pop on the Galaxy S10+. Changing the display colours is very simple. Just go to settings > display>screen mode and then select “vivid”.
Customize Wallpapers:
This is the easiest and the most effective way to customize your phone. On Reddit, there’s a sub dedicated to Galaxy S10 wallpapers. Some wallpapers are creative and totally out of the box. Samsung too has realized that S10’s ‘Infinity O’ display cutout has given a dimension to wallpapers. Perhaps why it has created a dedicated section in the Galaxy store app, where you can find “Cutout Wallpapers for the S10.” Though you have to spend Rs 50 or more to get a wallpaper designed to take advantage of the Galaxy S10’s punch-hole display.